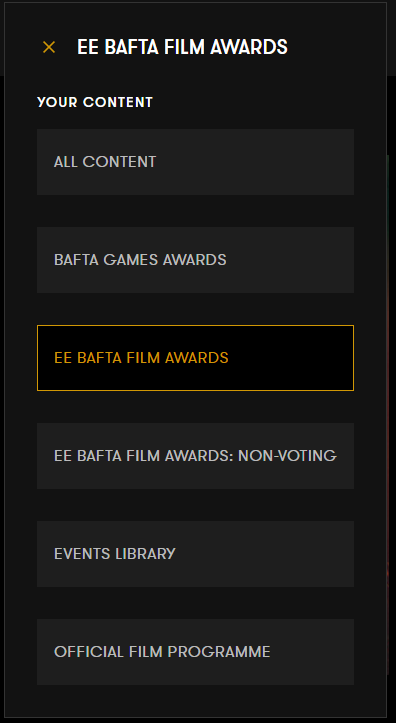General Navigation and Viewing Entries
This guide will walk you through the steps to arrive at the entry page and will explain the different materials that maybe available for you to review for each entry. This guide assumes you have logged into BAFTA View. For more information about the login process read this guide [LINK]
Please note that the submitted content for each entry will vary depending on the award, category and stage of submission requirements. Also note that some additional materials are optional and may not appear for all entries. For more information on the View Screens and Filtering options read this guide.
General Navigation
Each page in BAFTA View has largely the same navigation. The main elements are detailed here as a reference and the functionality described will help you navigate the site.
Gold BAFTA Mask Top Left – Clicking on the mask will take you to to my.bafta.org where you can manage your settings.
BAFTA View Logo Top Middle – Clicking on the large whit words BAFTA View will take you to the Your Content screen, which is described in detail in the next section.
Vote Button Top Right – Clicking on the word Vote and the Box and Arrow icon will take you to voting.bafta.org where you can cast your votes.
Initials Button Top Right – Clicking on the circle which contains two letters, your initials, will opten the settings menu. The options in this menu are described in more detail on the Viewing Screens, Filtering and Menu Options help page
BAFTA Logo Bottom Middle – Clicking on the white BAFTA Logo will take you to the main BAFTA website.
Help Button Bottom Right – Clicking on this Gold Button with the word Help will take you to the BAFTA View Help Site. You are on the help site now.
How to View an Entry
If you have not been provided with a direct link to an entry you will need to pass through several screens before it is possible to view entry information. Once logged into BAFTA View you will see a screen that has a title called Your Content which will look similar to the image below:
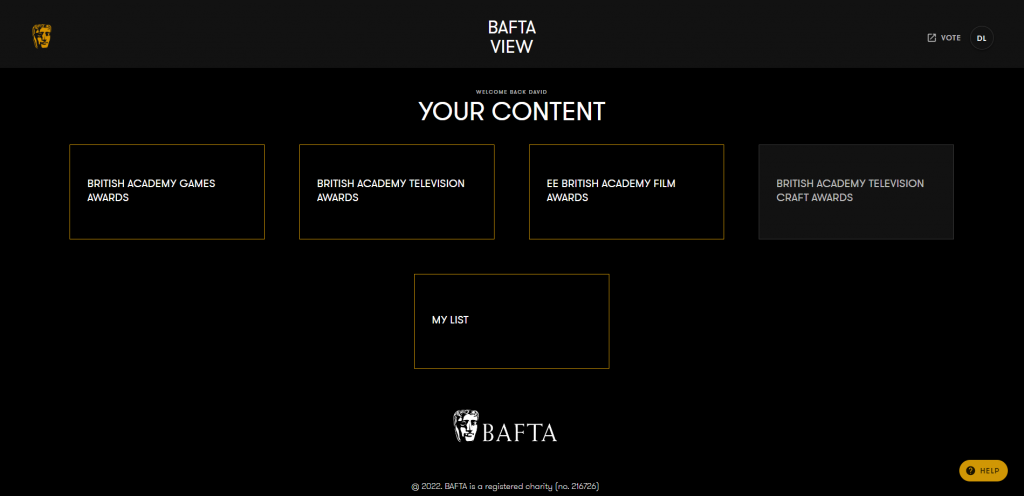
This page list the Awards which have been assigned to you to view and vote in by the BAFTA Membership team. If you are unable to see an Award which you believe you should then please contact the membership team membership@bafta.org
There are two statues of an award in BAFTA View:
Open – Awards where there are entries available for you to view. These awards have a Gold outline and if you click on them with your cursor (computer) or finger (phone/tablet) then a new page will load.
Closed – Awards will be closed if there are no entries ready to view or the voting period in a given year has closed. These Awards are Grey and it is not possible to click on them.
In addition to the Awards there is also My List. You can find out more about this feature in the My List help guide.
To proceed click on one of the open Awards.
If you click on the British Academy Television Awards or the British Academy Television Craft Awards there is an additional screen. Please note that viewing for these Awards is by category and the first screen presented is a category select screen.
If you are viewing for another award and do not see this screen then this step can be ignored.
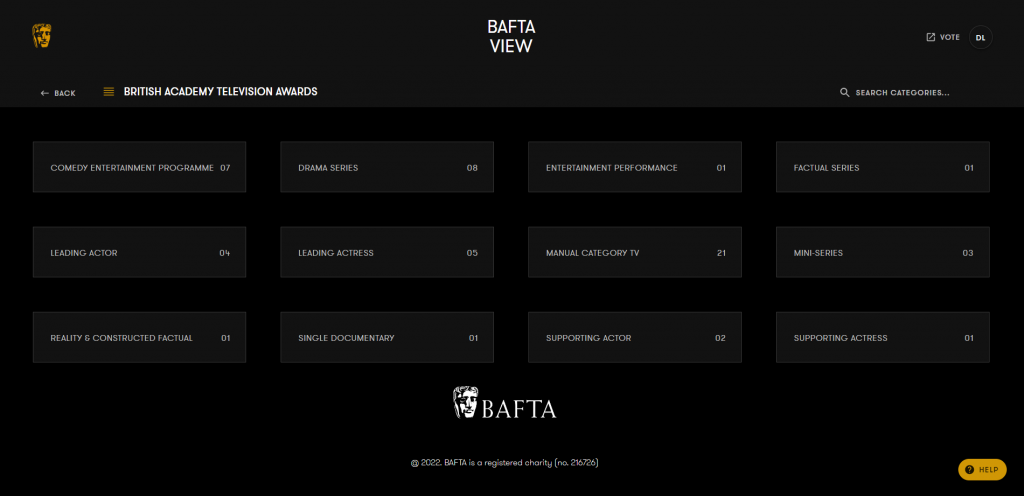
The category select screen will display all the categories in the award that your user has rights to view and vote. If categories are not visible then it is likely that no entries have been approved at this stage.
To the right of each category is a number confirming the number of current approved entries listed in the category. Click on a category name to view the entries.
The View Pages are where you will find all of the current entries that you can review. Note that there are three different views and the view page may look different to the example below. There are a number of filtering and sorting options on this page and these options along with the different View options are explained in the Viewing Screens, Filtering and Menu Options help page.
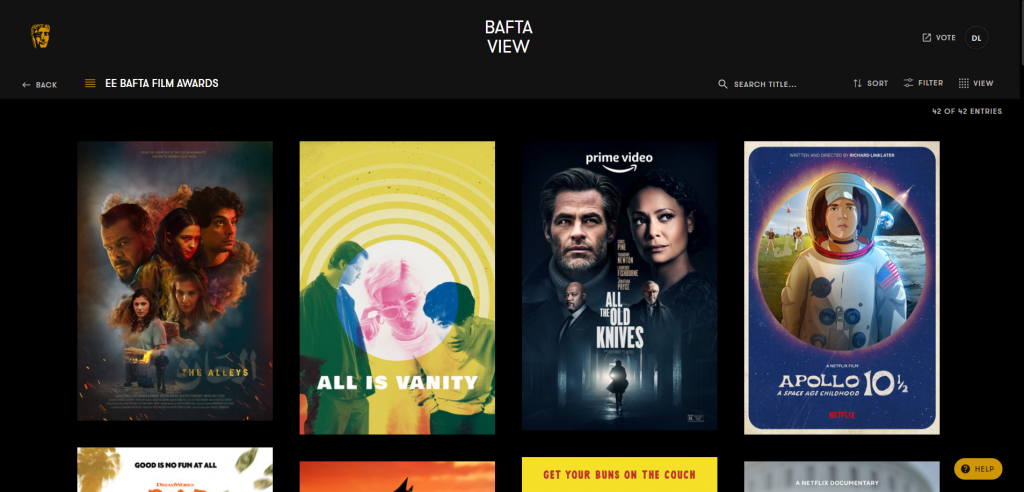
You Search, Filter or scroll to find entries. When you find an entry that you want to View then click on either the name of the entry or the image and the entry page will open.
The Entry Page
In BAFTA View each entry has its own page which displays all of the content. Note that for Film and Game entries all of the categories and content will be included on one page. Television entries are prefiltered by the Category Select Screen, detailed above, which means you will only see content for the entry which is relevant to the category. Do make sure you review additional categories to view category specific content.
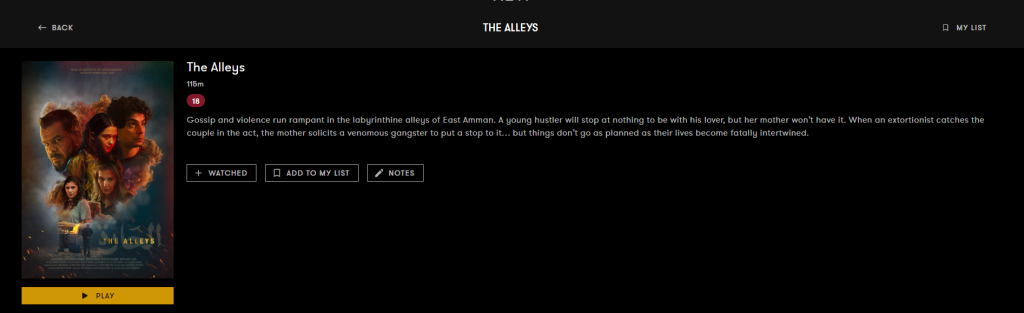
The top of the entry page will contain entry information relevant tot he entry as a who which include following information:
- Entry Title
- Synopsis
- Run time
- Certificate rating
- Episode title
- Channel
- Production Company
- Distributor
This information may change form year to year and for each award.
Just below the entry information are buttons for Watched, Add to My List and Notes. These features are explained in the Viewing Screens, Filtering and Menu Options help page , the My List guide and the Notes help page.
All entries on BAFTA View have an image. If available below the image will be a button to Play for the Television programme or Film entered. Get Game will appear for the Games Awards only and for more information about claiming Game Codes read the How to Play guide.
If there is no Play button then the video is not currently available to view. This will be because the video has not yet been provided to BAFTA or the owner of the video has placed a restriction on the time period that the video can be reviewed by members.
Clicking on the Play button will open a new browser window with a video player. The video controls and login processes will change depending on where the video is hosted.
Additional Content
This section contains content and statements that are designed to support an entry. There are two types of content:
- Downloadable file – This has an icon with an arrow pointing down to a straight line. Clicking on this will begin a download the the file to your local device. Once saved you will be able to open and review.
- Written statement – This has an eye icon and clicking on this will open up a lightbox where you can read the statement on screen. Click the Close button to exit.
Videos
In addition to the main video accessible via the Play button entries may contain additional videos to support the entry. These can be played by clicking on the Play button for each additional video. If downloads for this video has been enabled a small square with an arrow icon will appear. Clicking on this will start the download of the video.
Photos
A gallery of images may be entered to support the entry. This section will display a preview of the first 5 images supplied. On the right of the section the number of available images will be displayed and you can across through these by clicking on the < > navigation. Clicking on an image will load the full size and a caption. On this screen you can cycle through the images using the < > controls and close the lightbox by clicking on Close.
Categories
In this section the categories in which the entry has been submitted will be listed. Clicking on a category will display a filter of all currently approved entries entered in the category.
Tags
Tags a method of grouping entries and have been defined by BAFTA. If an entry has been tagged then the tag will be displayed in this section. Clicking on a tag will display a filter of all currently approved entries that contain the tag.
Next On My List
If you have added entries to My List then they will appear at the bottom of the page allowing you to review the entries. For more information read the My List help guide.
Award Select Menu
On many of the pages there is an award select menu which enables you to navigate between awards without needing to return to the Your Content page. This menu is in the header on the top left and is defined by n icon of 4 thin gold lines to the left of the current award name. Clicking on this menu will display all the awards that you have the rights to view. The current selected award will be highlighted and you can click on a different award to view.
There are also links to the main select page and the my list page from this menu.